Office Web Apps Server 2013 ile Exchange Server 2013 ve Sharepoint 2013 entegrasyonu
Merhaba,
Bu yazımda Office Web Apps Server ile Exchange Server 2013 ve Sharepoint 2013 entegrasyonundan bahsetmek istiyorum. Ofice Web Apps Server, OWA ‘dan ve Sharepoint Site’ından word’e,excel’e,powerpoint’e ve onenote’a(web-browser-based versiyonlarına) erişmemizi sağlar. Ayrıca lisans durumu yeterliyse Sharepoint Site’ından “edit” ‘leme de yapabilirsiniz.
Exchange Server 2007 versiyonundan beri Office dokumanlarına OWA içinden (download etmeden ve/veya Office yazılımına ihtiyaç duymadan) erişim imkanımız vardı. Exchange Server 2007 ve 2010 sürümünde bu hizmet WebReady document viewing ile sağlanıyordu.
Exchange Server 2013’de bu hizmeti kullanıcılarınıza sunmak isterseniz Office Web Apps Server’dan faydalanabilirsiniz! Exchange Server 2013 üzerine kurulan bir bileşen olmadığından ayrı bir sunucuya kurulması gerekmektedir.
Office Web Apps Server Exchange Server 2013’ün yanı sıra Sharepoint 2013 ile ve Lync Server 2013 ile de entegre çalışmaktadır.Dolayısıyla sadece exchange server 2013’de office dökümanlarının render’ında değil, Lync Server 2013 conf. call’larında presentation’ların “render” ‘ında da kullanılmaktadır. Dolayısıyla yeni nesil back office ürünlerinin tamamıyla entegre çalışabilmektedir.
Office Web Apps Server 2013 ’ün, Exchange Server 2013 ile ve Sharepoint 2013 ile entegrasyonunu inceleyelim.
Office Web Apps Server ayrı bir üye sunucuya ( windows server 2012 olması işinizi kolaylaştırır ) kuruluyor. Kurulum dosyasını http://www.microsoft.com/en-us/download/details.aspx?id=35489 adresinden temin edebilirsiniz.
Windows Server 2012 sunucunuza Office Web Apps ‘ı kurmak için gerekli IIS bileşenlerini aşağıdaki cmdlet ile yükleyebilirsiniz.
Add-WindowsFeature Web-Server,Web-Mgmt-Tools,Web-Mgmt-Console,Web-WebServer,Web-Common-Http,Web-Default-Doc,Web-Static-Content,Web-Performance,Web-Stat-Compression,Web-Dyn-Compression,Web-Security,Web-Filtering,Web-Windows-Auth,Web-App-Dev,Web-Net-Ext45,Web-Asp-Net45,Web-ISAPI-Ext,Web-ISAPI-Filter,Web-Includes,InkandHandwritingServices
Yükleme tamamlandıktan sonra sunucunuzu yeniden başlatınız.
Kurulum paketi içindeki setup ile hızlıca Office Web Apps Server 2013 ‘ü kurabilirsiniz. Genel olarak kurulum ve yapılandırma kısmı oldukça hızlı. Dİkkat edilmesi gereken noktalar bakımından gözlemlerim aşağıdaki şekilde:
– Office Web Apps Farm’ınız için kullanacağınız isimleri uygun şekilde belirleyin. Örneğin; iç network’te internalapp1.domain.local ismini, dış dünyada ise webapps.domain.com ismini kullanabilirsiniz.
– Test ortamında http (tcp 80) bağlantısını kullanabilirsiniz. Ama “production” için farm isminizi/isimlerinizi barındıran bir Digital SSL Certificate edinmelisiniz! ( Trusted CA ’den )
– Varsayılanda http bağlantısı kapalıdır! (AllowHTTP -> False )
Aşağıda görüldüğü gibi ilk farm’ımı oluşturuyorum. Internal ve External URL’ı test labımda çalıştığımdan aynı seçtim.
Daha önce IIS konsolundan friendly name’i APPSS olan bir web server sertifikası almıştım.
Bu sertifikayı ilk farm’ı oluştururken kullanıyorum.
İlk farm’ın bilgileri üstteki gibi. Bir noktayı detaylandırmak istiyorum. Office dökümanlarının edit’lenmesi için –editingenabled değerini kullandım. Ama döküman edit’leme için uygun lisan olmalıdır! Enterprise Volume Licensing ‘e sahip müşteriler sharepoint 2013 üzerinde yayınlanan dökümanlarını office web apps server 2013 entegrasyonu ile web-browser üzerinden gözleyip modifiye edebilirler! Exchange Server 2013 enterasyonu , döküman edit’leme özelliği sağlamamaktadır!
Farm oluşumundan sonra işlerin yolunda olup olmadığını kontrol etmek için farm url’lerini kullanarak test yapabilirsiniz. Aşağıdaki adrese gidebiliyorsanız işler bu aşamada yolundadır.
İlk olarak Exchange server 2013 ile entegrasyonunu yapalım. Exchange Server’ın farm’a gelmesi(erişimi) için
Set-OrganizationConfig -WACDiscoveryEndpoint https://webapps.training.local/hosting/Discovery
Get-OwaVirtualDirectory | Set-OwaVirtualDirectory -WacViewingOnPublicComputersEnabled:$true -WacViewingOnPrivateComputersEnabled:$true
Üstteki komutları Exchange Management Shell’de çalıştırmalısınız. İkinci cmdlet’e gerek olmayabilir. Varsayılan durumu kontrol ederek gerek olup olmadığına karar verebilirsiniz!
Ardından web-browser’dan mail’inizdeki attachment’a bakarsanız örnekler aşağıdaki gibidir.
Kullanıcı deneyimi açısında üstte görüldüğü gibi word ve powerpoint dökümanlarına erişim “MS Office yüklü durumun” hissiyatı ile ayınıdır!
Şimdi de Office Web Apps server yapısını Sharepoint 2013 ile entegre edelim. Yapılandırma kolay olmakla birlikte bir kaç noktaya dikkat edilmelidir.
– Web Application’ını oluşturun.
– Web Application’ını oluşturken kullandığınız/kullanacağınız host header’ı içeren bir Digital SSL Certificate edinmelisiniz!
– Web Application’da claim based authentication seçilmelidir!
– Web Application TCP 443 ( HTTPS ) üzerinden hizmet vermelidir. ( Production’ı düşünerek yazdım. Test amaçlı HTTP üzerinde de deneyebilirsiniz )
– Digital SSL Certificate içinde geçen isimle sharepoint site’ın ismi uyuşmazsa ve/veya claim based authentication kullanılmazsa; Sharepoint < – > Office Web Apps Server entegrasyonu çalışmamaktadır!
– “*” ile başlayan wildcard certificate’ların kullanımı Office Web Apps Server’da önerilmez!
Sharepoint ile Office Web Apps’i entegre etmek için ( HTTPS üzerinden ) aşağıdaki cmdlet’i kullanabiliriz (Sharepoint 2013 Management Shell’de).
New-SPWOPIBinding –ServerName webapps.training.local
Set-SPWOPIZone –Zone “external-https”
Get-SPWOPIBinding ‘in çıktısı aşağıdaki gibidir.
DHS (Document Handling System ) isminde bir Web Application oluşturmuştum. Authentication Provider’ın aşağıdaki gibi gözleyebilirsiniz.
Authentication clailm based!
SP Site’ın basitçe ilk görünümü aşağıdaki gibi 🙂
Döküman portalımın ismi ( fqdn’i) https://sp2013.training.local ’dir. İki adet döküman upload ettim.
Aşağıda görüldüğü gibi bir kaç domain user account’una için izin verdim.
Şimdi siteyi browse ederek gözleyelim.
Dökümanı açmak istediğimizde ( office web apps server entegrasyonu yapmazsak ) download ettiriyor ve lokal MS Office kopyası ile açmanız gerekiyor.
Office Web Apps ile Sharepoint’i entegre ettikten sonra ( ilgili komutu üst kısımlarda yazmıştım ) dökümanı sharepoint site içinde ( office web apps server render ediyor ) görebiliyoruz.
Sharepoint site’in digital certificate’ı aşağıdaki gibidir.
Issued to kısmı bizim için çok önemlidir !
Özet:
- Exchange Server entegrasyonunda Office Web Apps Farm URL’ini ve Farm için sertifikayı belirtmek en azından test ortamı için yeterlidir.
- Sharepoint site ile Office Webs App Farm’ını entegre etmek için aşağıdaki maddelere dikkat edilmelidir.
- Claim Based Authentication
- Sharepoint Site’ını SSL(HTTPS) üzerinden yayınlamak ( Production için )
- Sharepoint Site’ına site ismine uygun bir sertifika almak(lab’ımda site ismi sp2013.training.local idi )
Herkese sorunsuz ve neşeli günler dilerim.
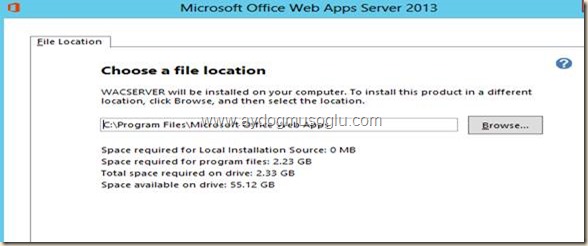

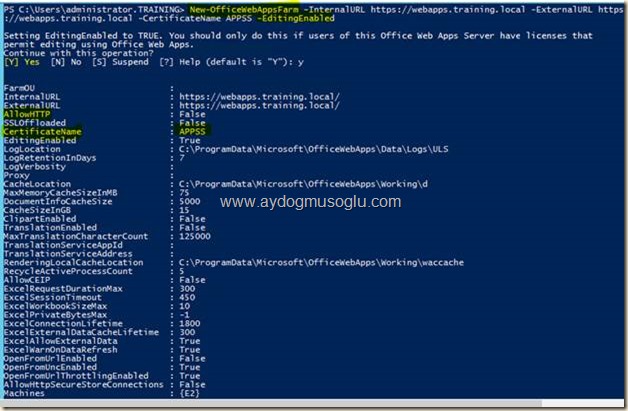
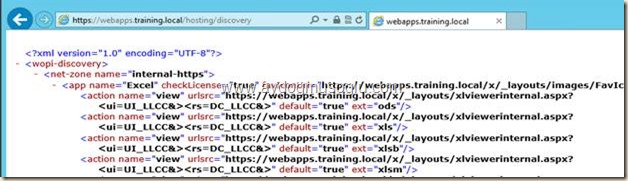
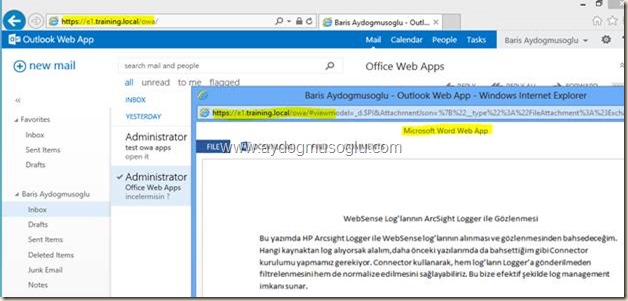
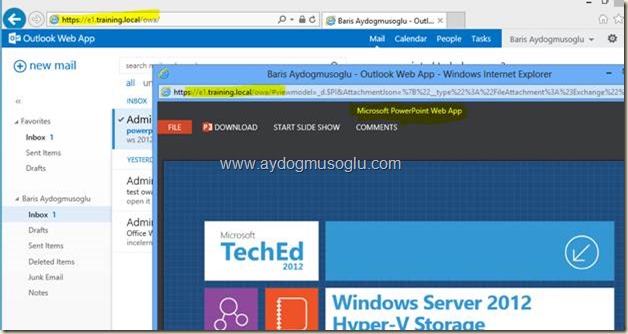
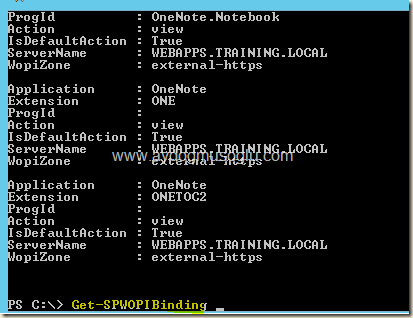
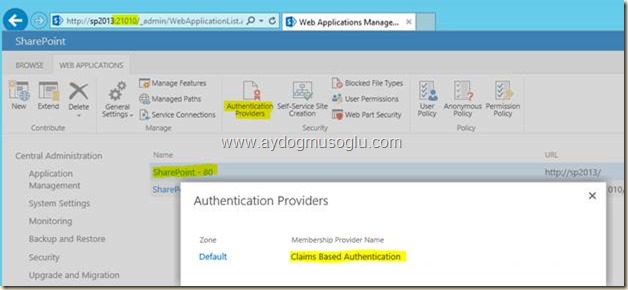
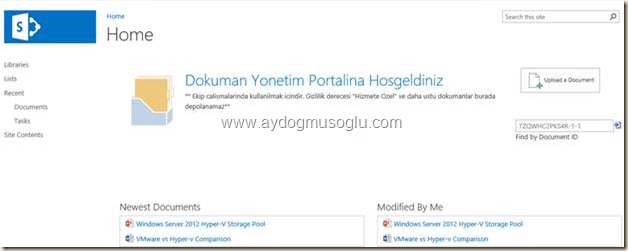
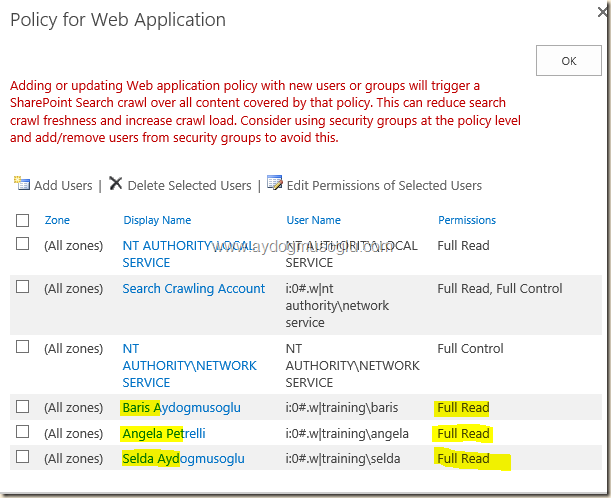
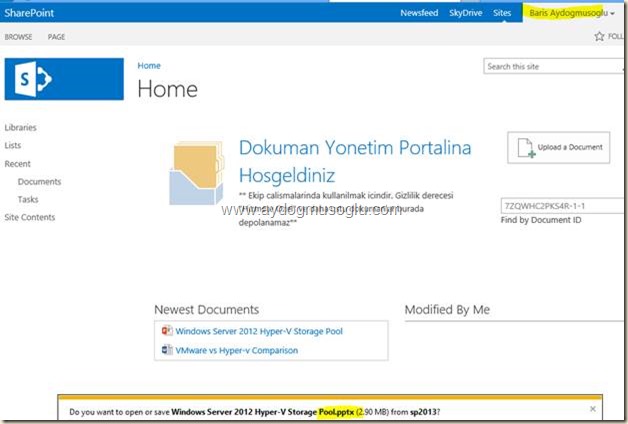
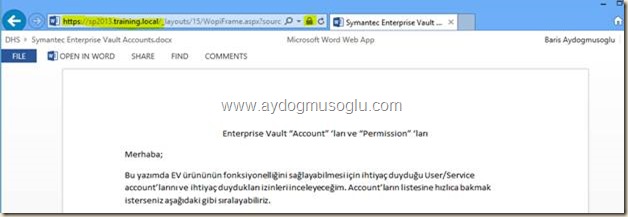
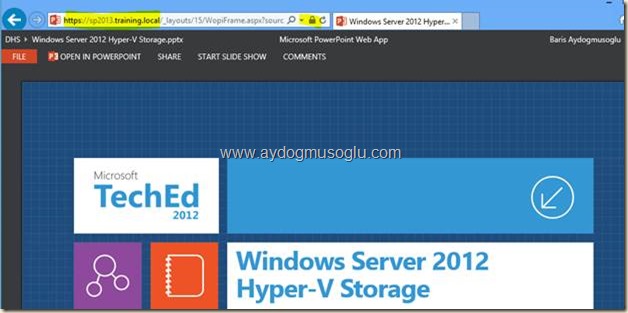
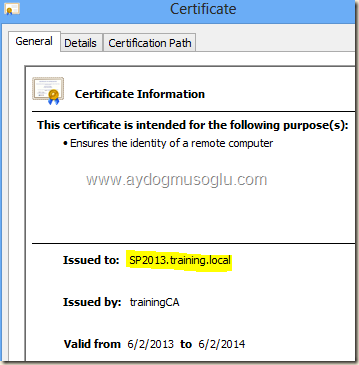
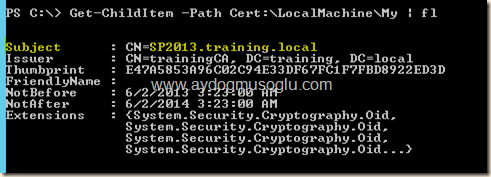
1 comment found