Windows Server 8 beta üzerinde uygulamalar – 1
Herkese merhaba ,
Bir kaç gün ünce hepimizin bildiği gibi Windows server 8 beta yayınlandı. Ve beraberinde Windows 8 Customer Preview da yayınlandı. Önümüzdeki zamanı yeni nesil windows platformlarını öğrenme ile geçireceğimiz açık. Bende bu yeni nesil platformlarla ilgili izlenimlerimi paylaşmak istiyorum.
5 adet Windows Server 8 ve bir adet Windows 8 den oluşan sanal ortamı hazırladım.Neden 5 adet derseniz nasılsa birşeyler kurarız diye düşünüyorum.
İlk olarak domain controller kurulumu ile başlamak istiyorum. Bu amaçla sunucularımdan ilkinin ismini HQ-DC1 olarak değiştireceğim ve tcp/ip yapılandırmasını aşağıdaki gibi hazırlayacağım.Ağırlı olarak shell kullanma istiyorum.Hadi tcp/ip ile başlayalım…
IP adresi : 12.0.0.0.1
Subnet Mask : 255.255.255.0
Preferred DNS : 12.0.0.0.1
Grafiksel arayüzden yada PowerShell ile yapabiliriz.
PowerShell’I tercih ediyorum.
Sanal sunucumun şu anki durumu üstteki ve alttaki gibidir.
Kullancağımız komutlar adağıdaki gibidir. Benim bağlantımın ismi wec1 şeklindedir.;
New-NetIPAddress -InterfaceAlias wec1 -IPv4Address 12.0.0.1 -PrefixLength 24
Set-DnsClientServerAddress -InterfaceAlias wec1 -ServerAddresses 127.0.0.1
Rename-Computer HQ-DC1
Restart-Computer
Komutları çalıştırıp çıktılarını aşağıdaki şekilde resmediyorum.
DNS için ;
Bilgisayarın ismini değiştirelim ;
ardından restart-computer ile yeniden bağlatabilirsiniz.
Aslında şöğle bir kolaylık mevcut(yani mevcut olmuş) powershell’de. Öncesinde gereken modülü yüklemeniz gereiyordu. Ama Windows Server 8 ile siz komutu çalıştırdığınızda gereken modül yüleniyor
Bakınız üstte herhangi bir modül yüklü değil , az önce new-netipaddress komutu çalıştırdığımda nettcpip modülü yülenmişti ve işlem yapılmıştı. Bence bir kolaylıktır.
Şimdi de ; hq.nwtraders.msft ismindeki forest’ımı kurayım.Kurulum için yine Shell’I tercih ediyorum.
Install-WindowsFeature AD-Domain-Services -IncludeManagementTools
Install-ADDSForest -DomainName hq.nwtraders.msft
Şimdi komutları çalıştırayım.
İşlem tamamlandıktan sonra sunucumuz yeniden başlatılacatır.
DNS’te sorun görünmüyor.Reverse lookup zone’u ben açtım.
dsa.msc ile her zamani gibi atığımız yönetim konsolumuz normal görünüyor. Sırada malum , DHCP Server geliyor.
Yine shell’I tercih ediyorum. Nedense bana GUI’dense shell daha olay geldi. Sanki windows server 2008 r2’nin gui’si daha kolaydı ![]()
Install-WindowsFeature DHCP -IncludeManagementTools
Add-DhcpServerv4Scope -name “hqnwnet” -StartRange 12.0.0.100 -EndRange 12.0.0.130 -SubnetMask 255.255.255.0
Set-DhcpServerv4OptionValue -DnsDomain hq.nwtraders.msft -DnsServer 10.0.0.1
Add-DhcpServerInDC -DnsName hq-dc1.hq.nwtraders.msft
Komutlarımız bu şekilde , hadi çalıştıralım ![]()
Son komut çalışırken DNS server’ın varığını doğruluyor. Ardından 4. komutumuz geliyor. ( malum dhcp domain’de ya )
Son komut’ta çalıştı. Dolayısıyla DHCP ve scope’ları authorize ve activation işleminden geçerek çalışabilmektedir.
Konsole üstteki gibidir. Policies kısmı hoş olmuş bence . Öncesinde set class id ile belirlenen spesifik option’ları daha kullanışlı bir arayüzden yapabiliyorsunuz.
Şimdi AD yapımızda bir kullanıcı oluşturalım. Burada shell tercih etmeyebilirsiniz ![]() Yada bir ps scripti kullanılabilir.
Yada bir ps scripti kullanılabilir.
New-ADUser –SamAccountName baris -AccountPassword (read-host “Set user password” -assecurestring) -name “baris” -enabled $true -PasswordNeverExpires $true -ChangePasswordAtLogon $false
Kullanıcım oluştu. Kullanıcıma forest’ımda hayli geniş bir yetki vermek istiyorum.Hadi grup üyeliğini değiştirelim.
Add-ADPrincipalGroupMembership -Identity “CN=baris,CN=Users,DC=hq,DC=nwtraders,DC=msft” -MemberOf “CN=Enterprise Admins,CN=Users,DC=hq,DC=nwtraders,DC=msft”,”CN=Domain Admins,CN=Users,DC=hq,DC=nwtraders,DC=msft”
Komutumuzu çalıştıralım.
Kullanıcımın grup üyelikleri de değişti.
Şimdi ikinci windows server 8 beta kurulu sunucumu domain’e katıyorum.Sunucumun ismi server1’dir.
Bu sunucumuza da IIS kuralım.
IIS 8 kuruldu.
Browser yardımıyla sunucuya bağlanırsak default page gelecektir.
Yine örnek olarak hq-dc1 üzerinde bir adet paylaşım açalım yine shell’den.
New-Item -path c:\folder1 -type directory
Write-Output “This is a shared file.” | out-file c:\folder1\ornek.txt
New-SmbShare –name dosyalar -path c:\folder1 -changeaccess HQ\baris
Klasörü açtık , içine bir adet txt dosyası oluşturduk ve baris için izin(share tab’ı için) vererek paylaştırdık.
Görüldüğü gibi paylaşım oluştu ve erişilebilir durumda.Aynı testi windows 8 istemcimizden de yaparsak sorunsuz biçimde IIS 8 üzerindeki default page’e erişebildiğimizi ve paylaşımı görüntüleyebildiğimizi görebiliriz.
Bir sonraki yazımda bu yaptıklarımıza ilaveten bir adet gateway yapılandıracağım , IIS 8 üzerinde temsili bir web sayfası hazırlayacağım ve internete erişim simulasyonu yapacağım.
Herkese neşeli günler…
Kaynak : TechNet
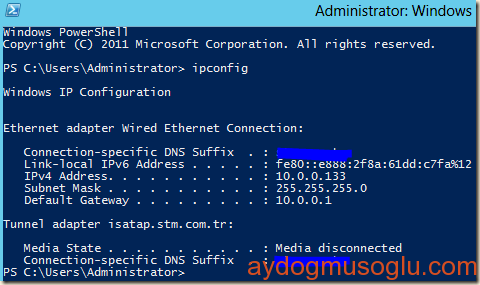
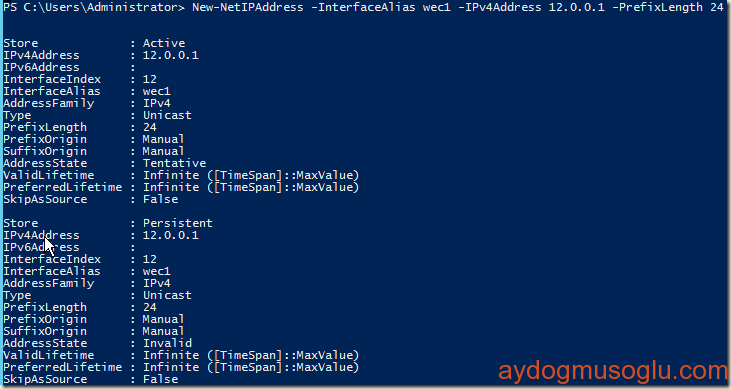



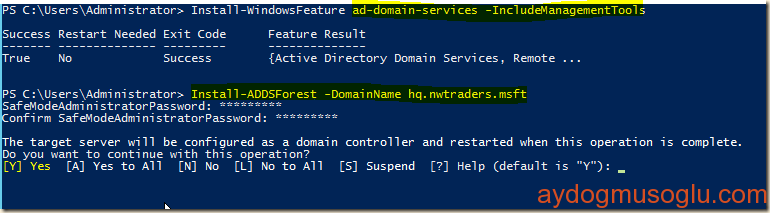
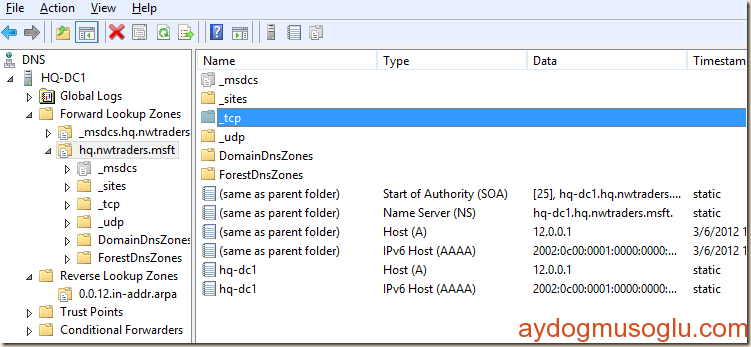
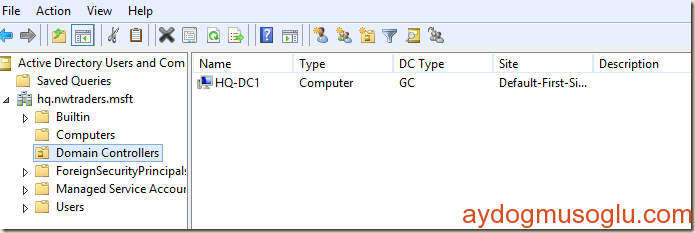
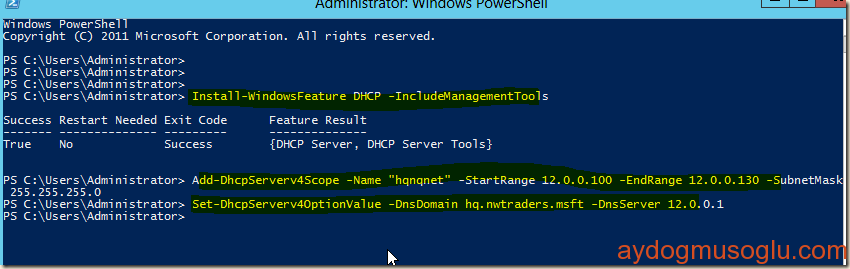
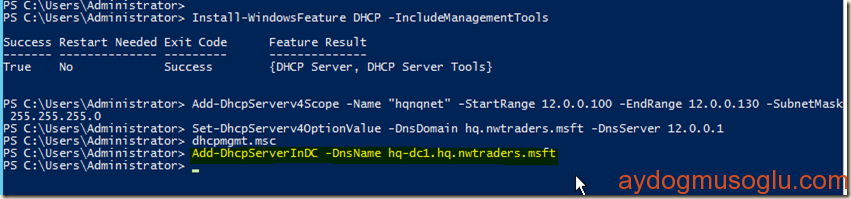
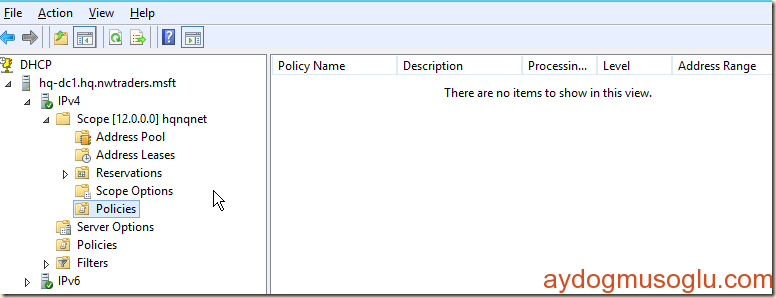


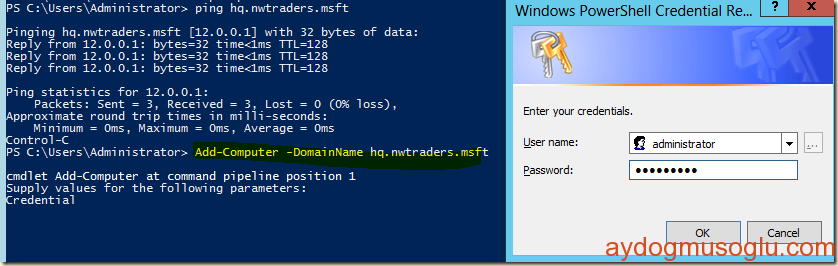

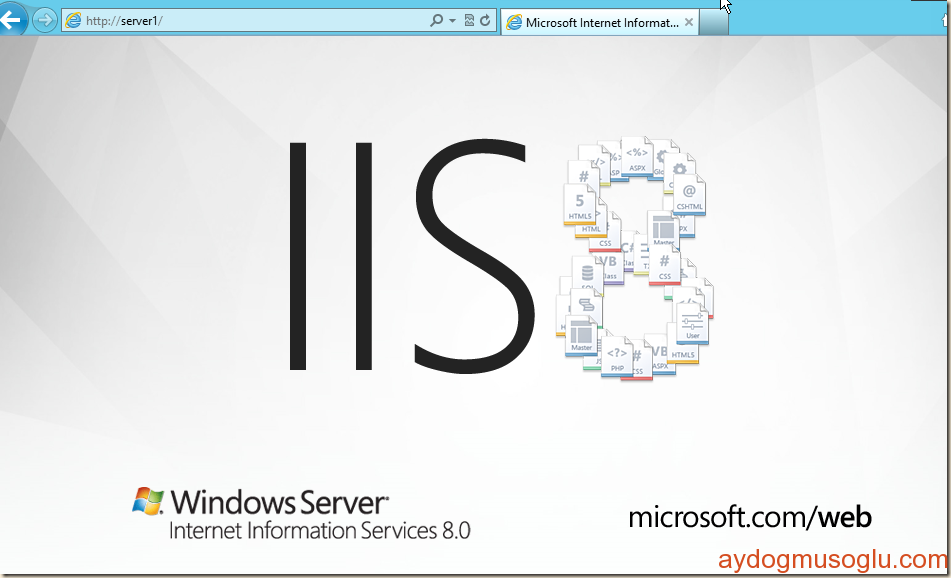
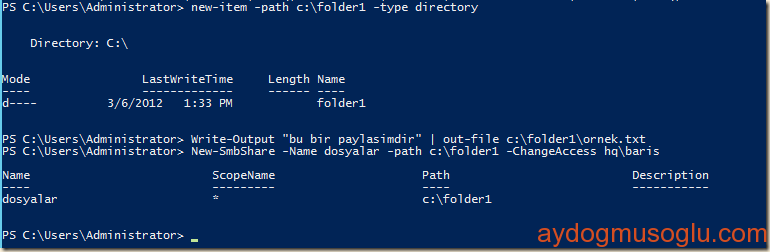
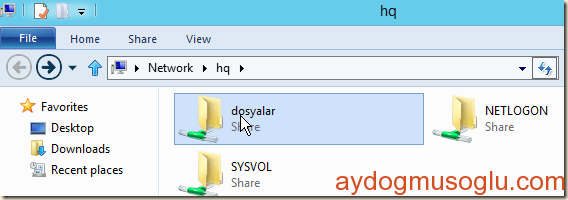
1 comment found