Windows Intune – Overview
Merhaba ,
Bu yazımda bugünlerde tazelenen ve trial olarak kullanıma açılan Windows Intune’a değinmek istiyorum. Windows Intune nedir nerseniz şu cevap uygun olacaktır. Cloud üzerinden PC ve mobile device yönetim platformu. Burada yönetim ile ağırlıklı olarak kast edilen ; PC’lerinizin ve mobile device’larınızın “up-to-date” ve “secure” olmasıdır.Tabii envanter raporu , software detection vs.. bileşenleri de mevcut.Yazının ilerleyen kısımlarında detayları bulabilirsiniz.
Aslında on-premises düşünülürse yapınızdaki System Center 2012 Configuration Manager ile Intune’un yaptıklarının tamamını ve çok daha fazlasını yapabilirsimiz. Fakat şunu düşünün. Şirketinizdeki her personel domain network’ünde mi çalışıyor acaba ?
İşte bu noktada domain network’ü dışındaki onlarca çalışanın pc’lerini ( tabii ki on-premises’de Intune ile yönetimi seçebilirsiniz , ben private-cloud’unuz olabilir diye düşündüğümden dış dünya örneği ile başladım ) ve mobile device’larını güvenli tutmak, güncel tutmak , ihtiyaçları olan yazılımları tedarik etmek , envanter raporları almak ve önemlisi bunların tamamını çalışanları sıkmadan yönetebilmek önem arz ediyor. Intune’un cloud-based yönetim konsolundan bu işlemlerin tamamını yapmak mümkün . Daha doğrusu Intune’un amacı bu işleri yapabilmek !!!
Çalışma mekanizması şu şekilde. Yazının devamında da yazdım gerçi ama kısaca açıklamak gerekirse :
Önce yönetmek istediğimiz device’ları (pc yada mobile device) Intune’a enroll ediyoruz. Bunun için Intune Admin console’dan bir agent’ı(software) device’lara(örneğin PC’lere download ederek) kuruyoruz.
Windows_Intune_Setup.exe ve yanındaki WindowsIntune.accountcert AccountCert file bizim için agent içeriği oluyor.Software, Intune Admin Console’undan download edilip kurulabilir. Sonrasında PC’ler Intune Admin Console’da yerini alıyor.
http://www.microsoft.com/en-us/windows/windowsintune/try.aspx URL’inden deneme sürecinizi başlatabilirsiniz.
Kayıt yaptırdıktan sonra nasıl bir arayüz bizi bekliyor bakalım.
Kayıt sırasında oluşan credential’lar ile portal’a giriş yaptıktan sonra Office 365’e benzer bir arayüz bizi karşılıyor. Üstte görülen bu ilk arayüzden genel yönetim işleri yapılıyor. User Accout ekleme , Domain ekleme , group ekleme , user yetkileri, synchronization vs…
Aşağıda kullanıcı ekleme kısmından bir alıntı yapıyorum.
Ürünün amacına yönelik bir yer arıyorsanız sayfanın üst kısmındaki Admin Consle ‘a tıklayarak intune management console’a geçebilirsiniz. Admin Console’a tıkladığınızda kullanıcının windows intune kullanıcısı olmadığı uyarsı ile yada admin console’a erişememe uyarısı ile karşılaşabilirsiniz. Problemi gidermek için aşağıdkai gibi kullanıcı account’unı kontrol ediniz.
Eğer üstte taradığım kutucuk işaretli değil ise Intune işlemlerinde yetersiz kalabilir kullanıcınız.
Kullanıcı yetkileri ve kullanıcı oluşturma işlerini bitirdikten sonra daha önce belirttiğim gibi Admin Console’e geçebiliriz.
Burada bizi tamamen yeni bir console karşılıyor . Yeni console aşağıdaki gibi.
Getting Started ile test amaçlı bir kaç pc ekleyebilirsiniz. Ben 2 adet windows 7 ekledim. PC’lerinizi Intune admin console’una eklemek için( yani device enrollment için diyebiliriz) yapmanız gereken üstteki resimde de görüldüğü gibi Client Software’ı download ederek client’larınıza kurmaktır. Sonrasını Windows Intune Agent yapıyor. Bunu bir nevi SCCM agent’ı gibi düşünebilirsiniz !
Gerekli yazılımı client’larınıza kurduktan sonra bilgilerin Intune Admin Console’una düşmesi 30 dakika sürebilir. Üstteki resimde göüldüğü gibi iki adet windows 7 console’e eklenmiş. Disk durumları görünüyor. Update durumları üst kısımda görünüyor. İki adet windows 7 de sanal olduğundan üretici kısmında Vmware, Inc. İsmi görünüyor ( Vmware Fusion üzerinde çalıştığımdan )
Henüz bir mobile device enroll etmediğimden üstteki MDS(mobile device summary) kısmı boş.
Intune Admin Console’da aşağılara doğru ilerleyelim.
Update tab’ın bakarak update’leri gözleyebiliriz..
Bir miktar wsus,sccm,windows update console’larının karışımını andırıyor bence.
Üst kısımdaki Filter’dan New updates to approve ile kısıtlama yaparsanız ilk console’daki(üstlerdeki system overview’da) 65 update’i bulabilirsiniz 🙂
İki adet windows 7 client’ım vardı. Bir tanesi kısmen up-to-date idi. Diğeri için üstten birşeyler yapabiliriz görülene göre 🙂 Update’leri Approve etmeden önce AD based yada Intune Based group’lar oluşturmak mantıklı olacaktır ki update’leri group’lara assign edelim ( wsus mantığı gibi düşünülebilir)
Update’leri group’lara Approve edebilirsiniz böylece… Aşağıda bir örnek mevcut.
Aslında bilindik update prosedürleri…
Aşağıda update edilmiş ve reboot için bekleyen client’ımdan bir alıntı mevcut.
Agent ayarlarını yazının aşağıdaki kısımlarında bulabilirsiniz.
Bu arada ben bu işlerle uğraşırken Windows Intune Agent’i ve Windows Intune Endpoint Protection Agent’ı Windows 7 client’larımda notification area’ada yerini almış 🙂 Ve birde tarama yapıyor 🙂
Diğer windows 7’imdeki durum
Birinde scaning devam ediyor 🙂
Intune Agent icon’unu açarsak içeriği aşağıdaki gibidir.
Devam edelim..
Intune Admin Console’dan Software kısmına bakarsanız ilk etapta sanallarınızda kurulmuş yani Intune tarafından tespit edilmiş yazılımları görüyorsunuz.
Managed Software kısmından Add ile yazılım ekleyebilirsiniz.
Add Software ile yeni bir sihirbaz açılıyor.
Bir software ekleyelim.
Summary kısmını aşağıda ekliyorum ara aşamalar değişken olduğundan resmetmedim.
Upload butonu ile upload işlemini başlatıyoruz. Bilindik işlemler…
İki adet software upload ettim Intune’daki depolama alanıma.
Deployment konusunda üstteki resimde de görüldüğü üzere Manage Deployment buton’u bulunuyor.
Software kısmından sonraki License kısmını geçiyorum. Şu an trial dönemindeyiz malum 🙂
Sonrasında Policy’ler geliyor.
Şimdilik 4 kategoride policy türü görünüyor. Bir tane Intune Center Policy oluşturdum. Web site , isim, email, falan filan yazdım.
Bir adet de Intune Agent Settings policy’si oluşturuyorum. Client’lar tarafında Intune Agent’ın yapacaklarını belirliyorsunuz. Bir kaç resim ile aşağıda göstereyim.
Anti-Virus yazılımı devrede olsun..
Ayarların kenarında elektirik düğmesi kılıklı obje aç/kapa yapmak için çok güzel düşünülmüş bence 🙂
Anti-Virus scanning ile ilgili seçeneklerimiz.
Üstteki seçeneklere bakarsanız oldukça esnek değil mi ?
Sizinde aklınıza geldi değil mi ? Ya bir path’i A/V taramasından muaf tutmak gerekirse diye.. İşte üstte 🙂
Process ve File exlusion’lar da mevcut üstteki gibi.
Windows Update ile ilgili ayarlar üstteki gibi…
BITS ‘de ayarlar içerisinde mevcut.
Evet Windows Intune Agent ayarlarının sonuna geldik.
Üstteki gibi iki policy’yi endpoint’lere deploy ettim.
WI_Agent_Settings içeriğinde üstteki ekran görüntülerinde ayarlar var. WI_Center ‘da da bir kaç erişim iletişim bilgisi var.
Windows Intune Admin Console’da bir sonraki durağimiz ise “Reports” kısmı. Yapılan işlerin raporları her zaman gerekir değil mi ?
Üstte update raporundan bir alıntı yaptım. Aşağıda ise başka bir rapor..
Tespit edilen Software raporları üstteki gibi..
Donanım raporundan bir alıntı aşağıdaki gibidir..
License Installation raporundan bir alıntı da aşağıdaki gibidir.
Evet rapor alıntılarına baktık.Genel olarak alabileceğiniz rapor başlıkları aşağıdaki gibidir.
Windows Intune Console’undaki son tab ise Administration tab’ı.
Administration tab’ından da bir alıntı üstteki gibidir. Henüz Intune içine bir domain aktarmadığımdan ve Exchange connector’ü kurmadığımdan bir kaç işlemi test edemedim. Ayrıca Mobile Management’ı test edemedim. İlerleyen zamanlarda bunlar hakkında da yazmayı planlıyorum.
Herkese sorunsuz ve neşeli günler dilerim…
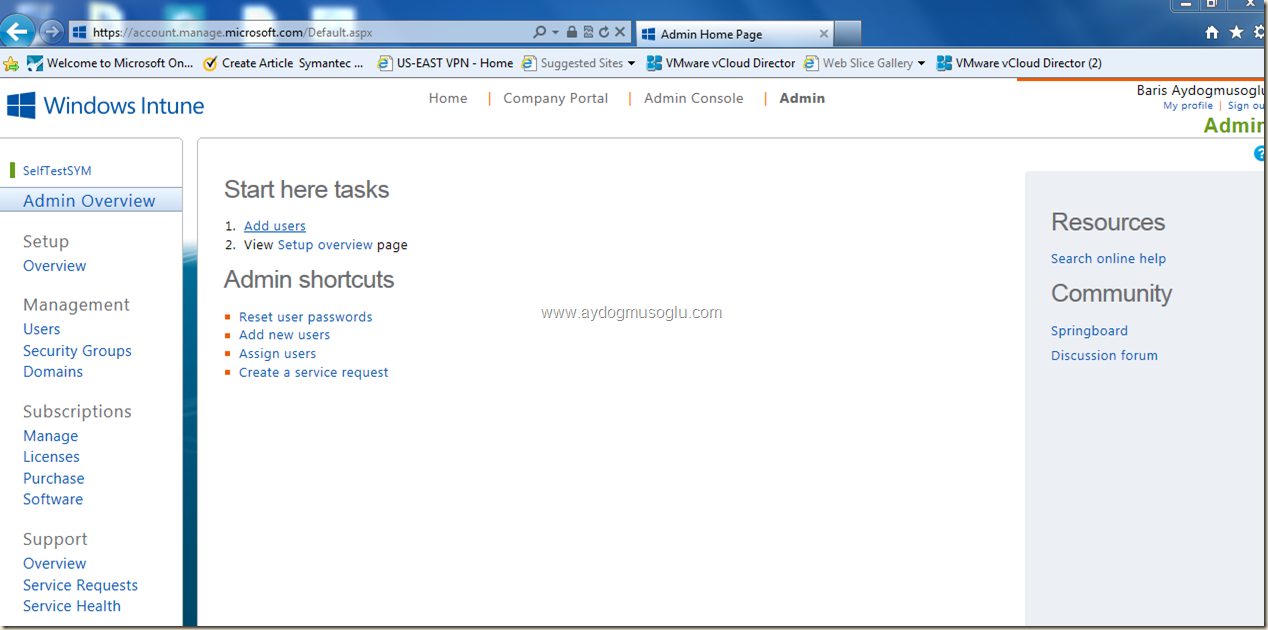
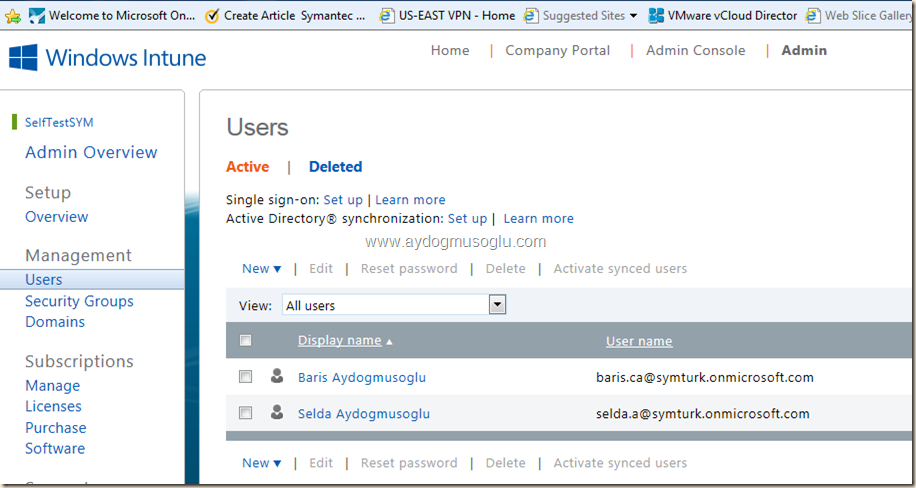
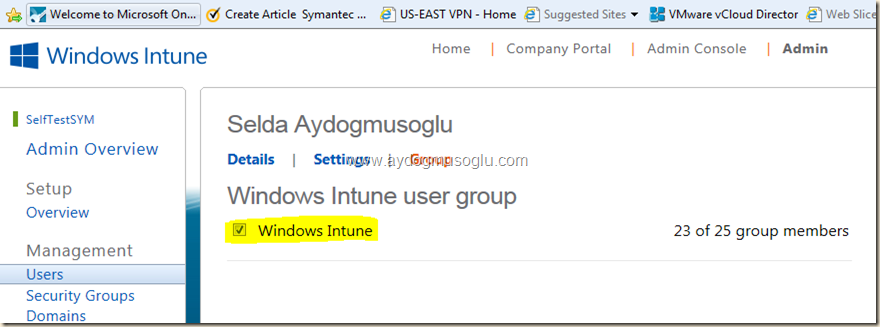

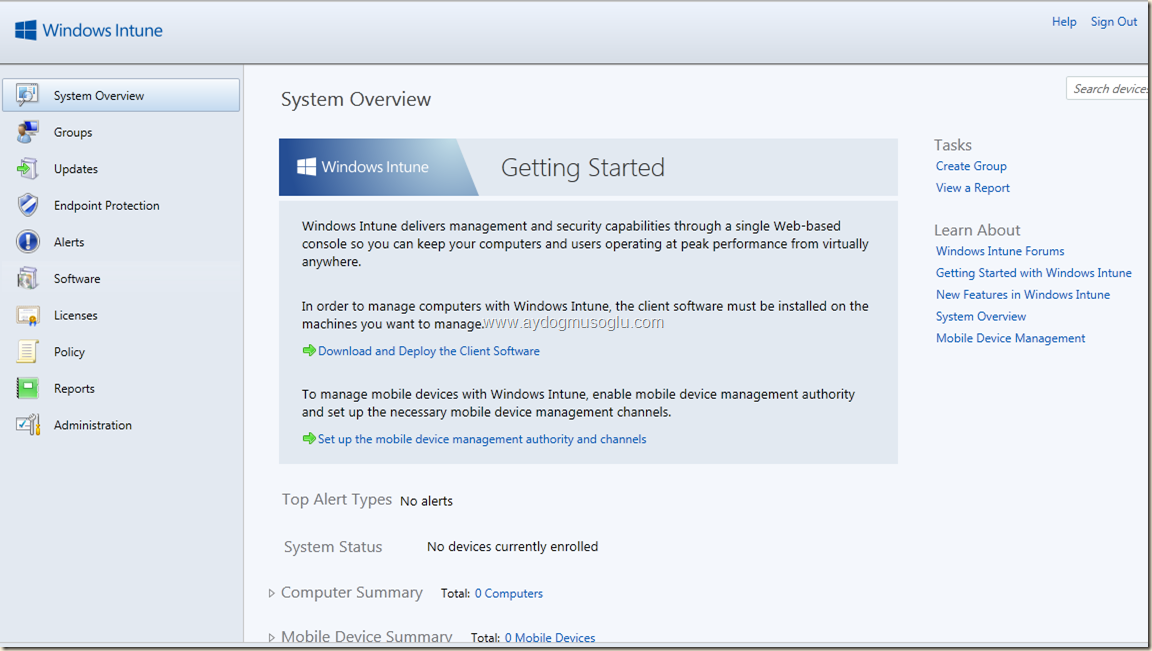
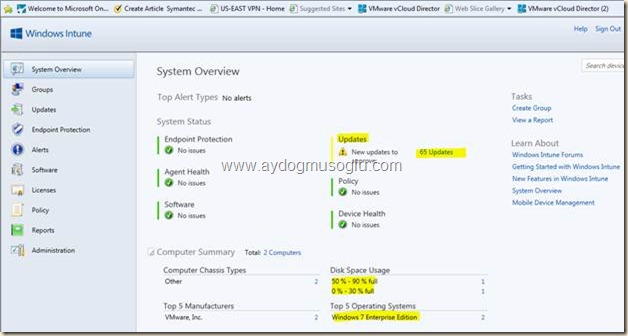
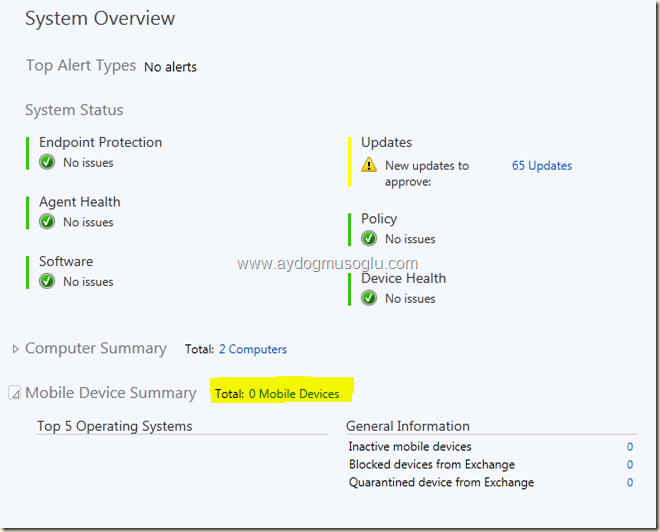
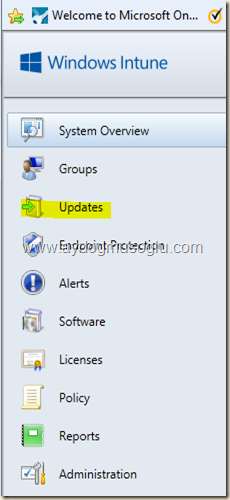
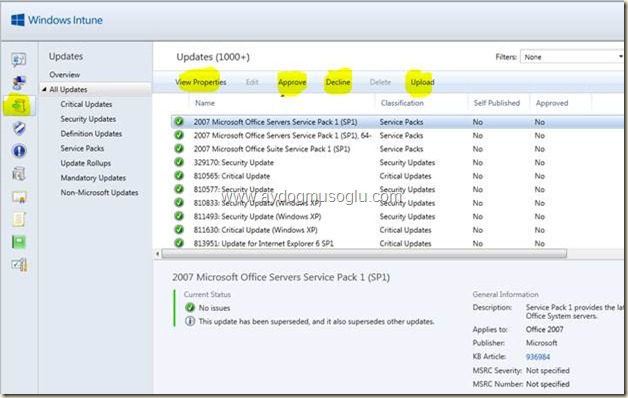
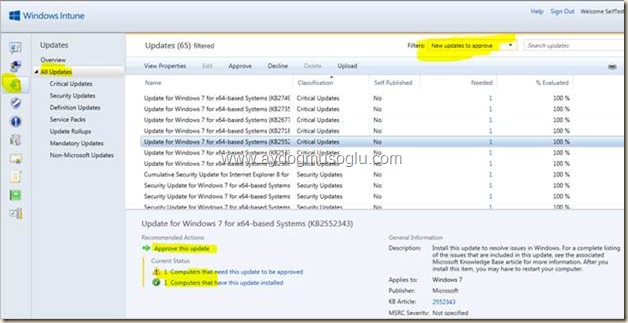
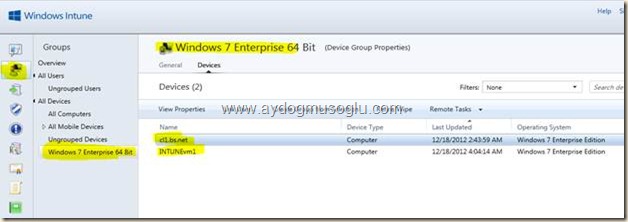
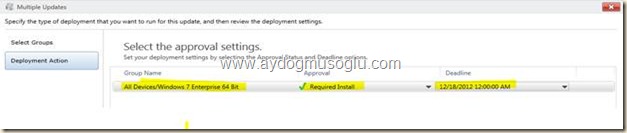
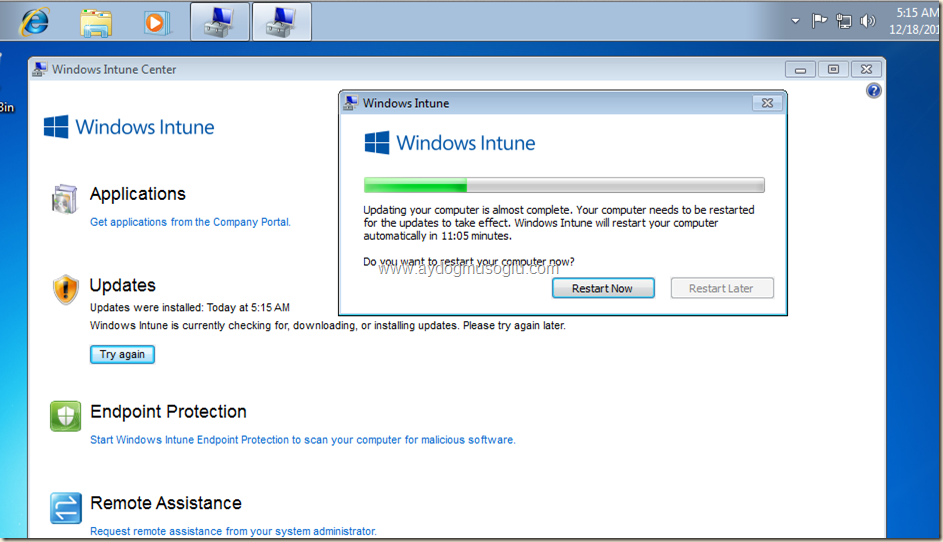


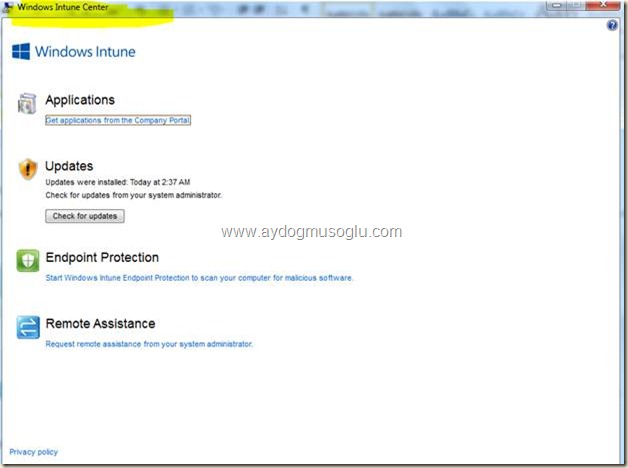
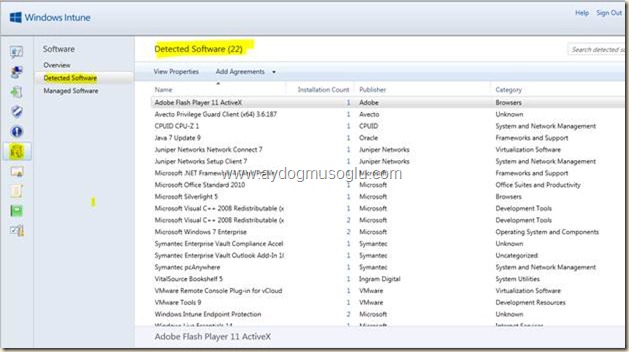
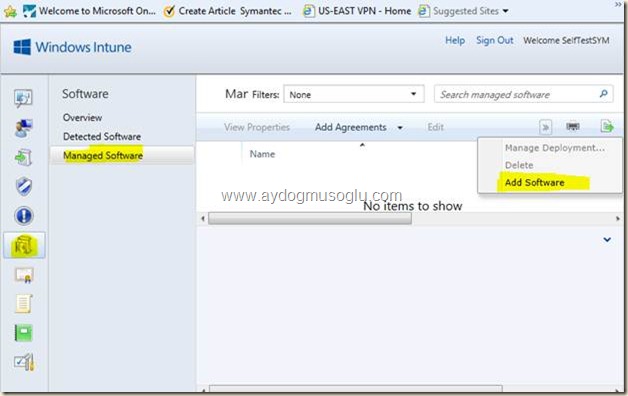

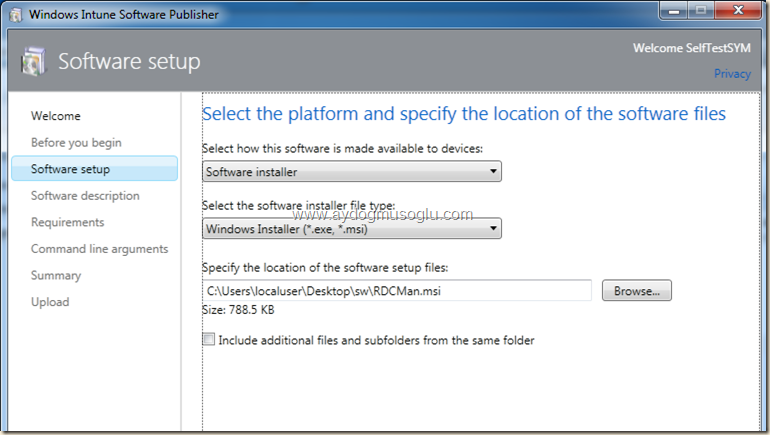
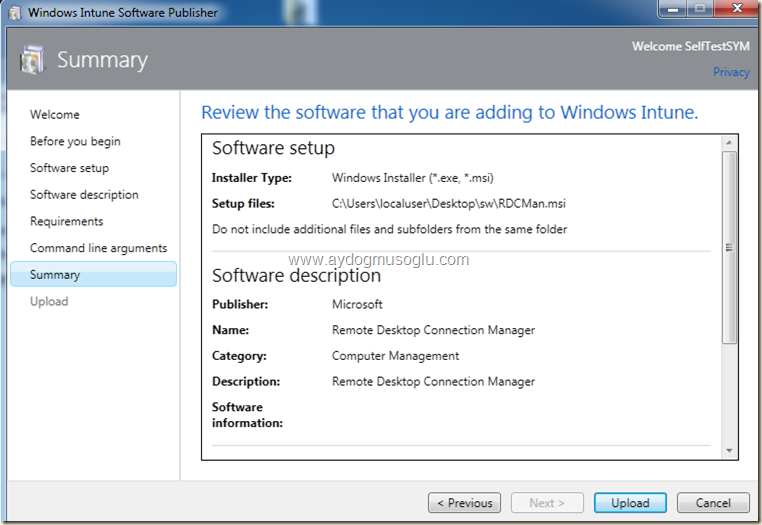
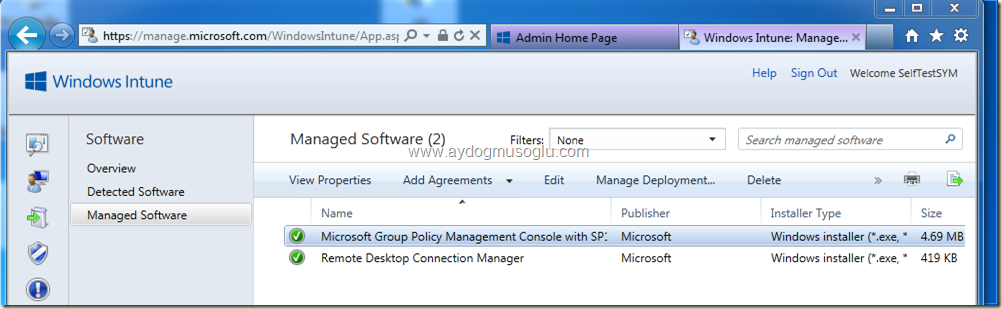
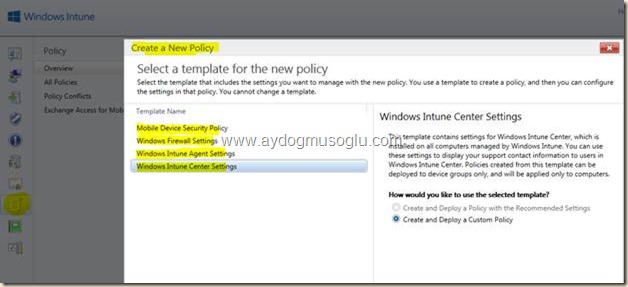
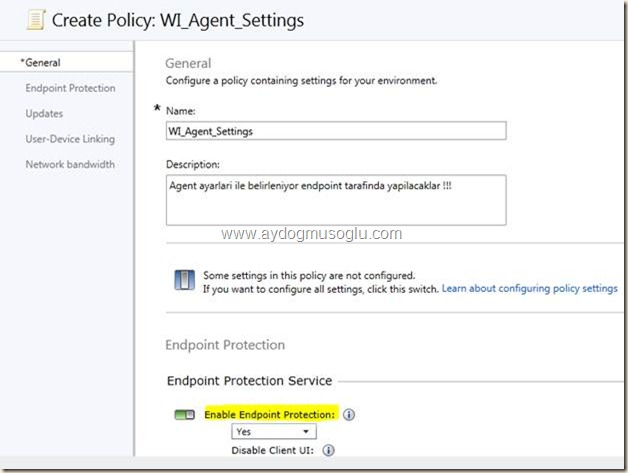

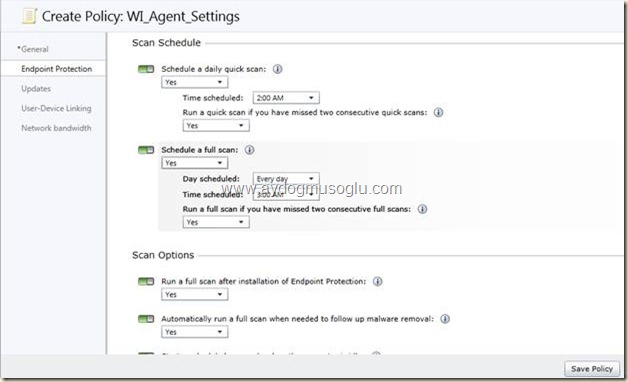
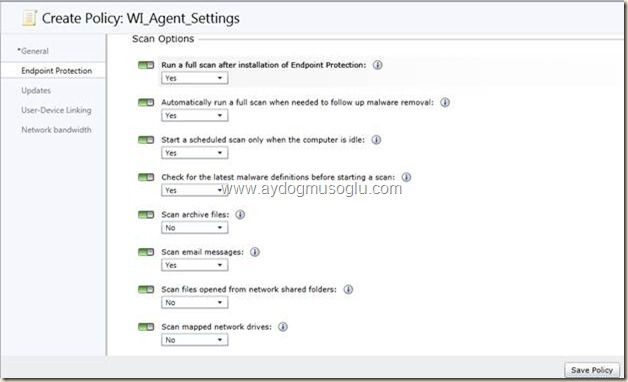
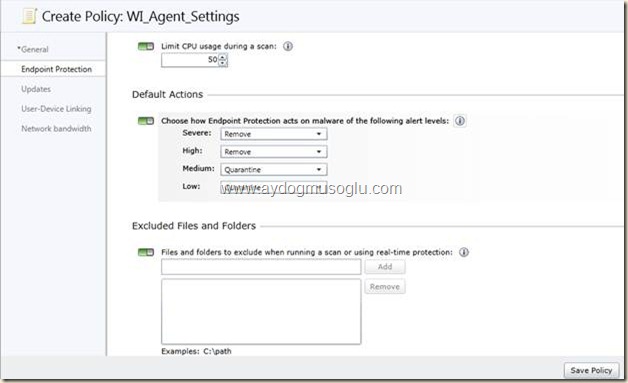
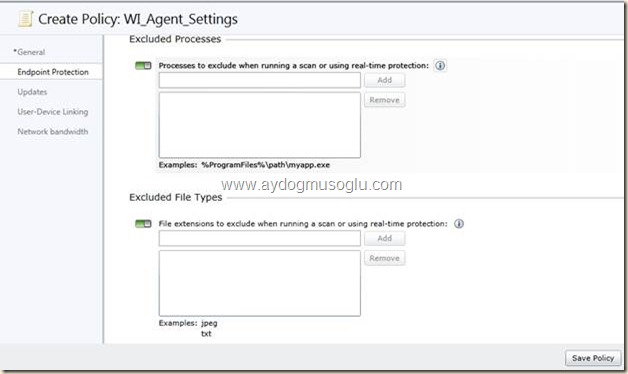
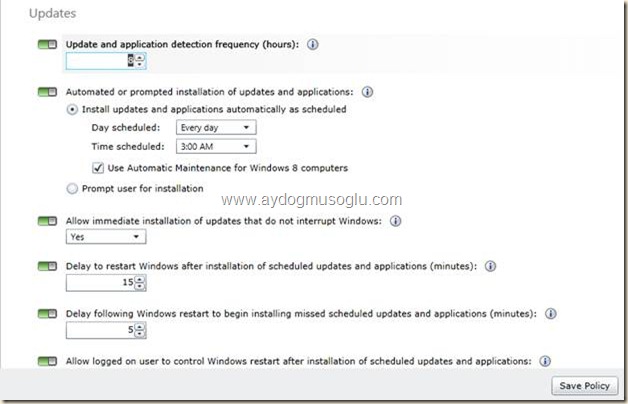
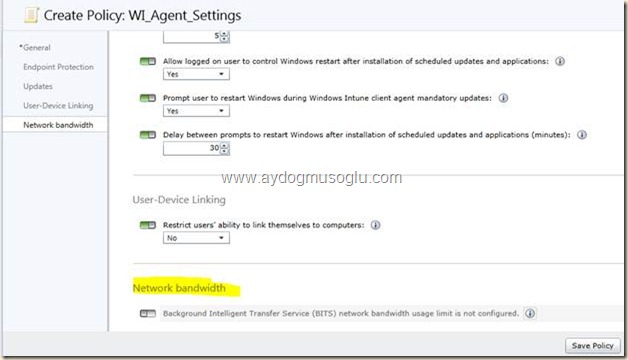
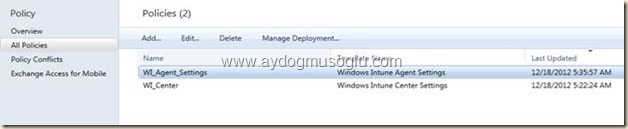
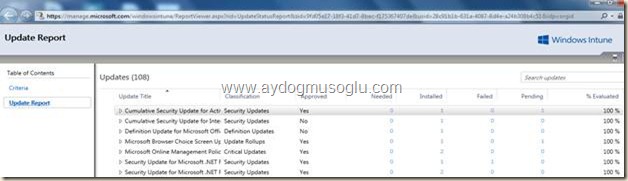
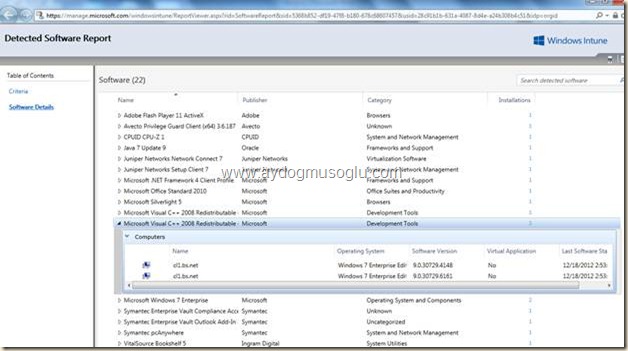

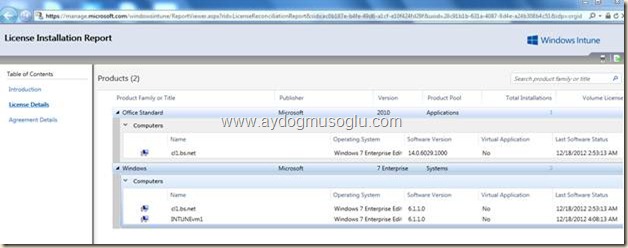
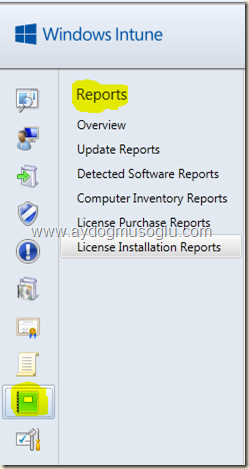
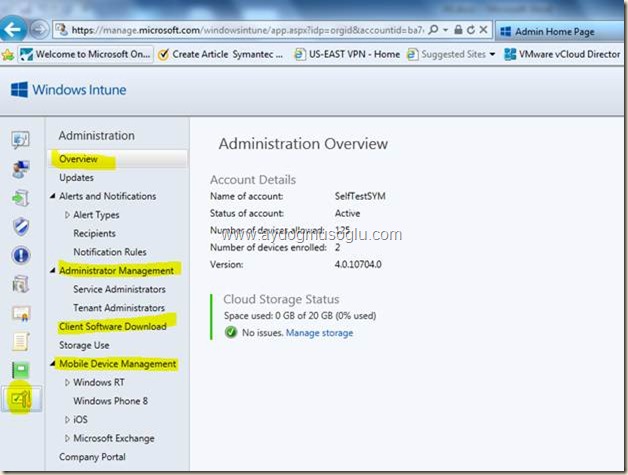
1 comment found